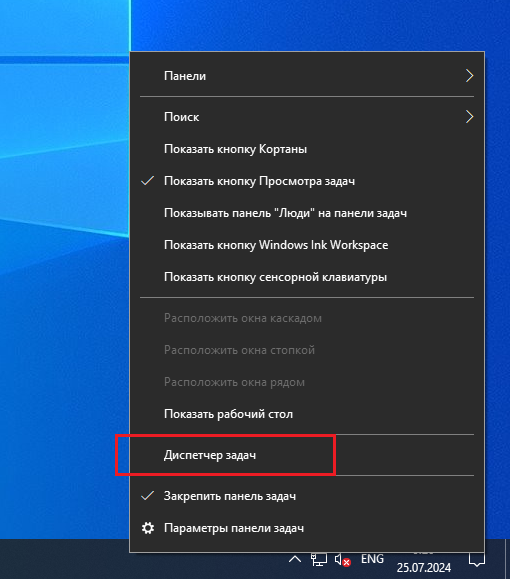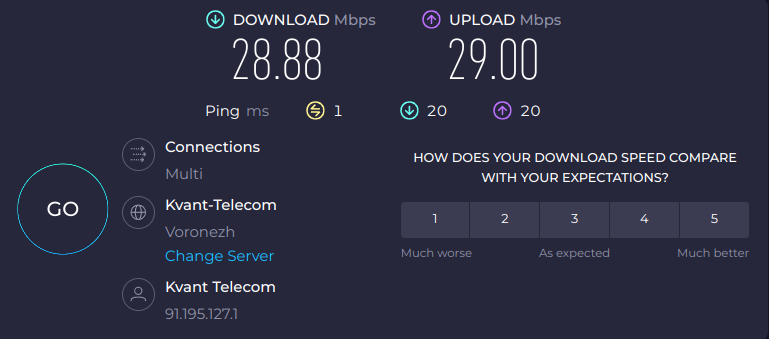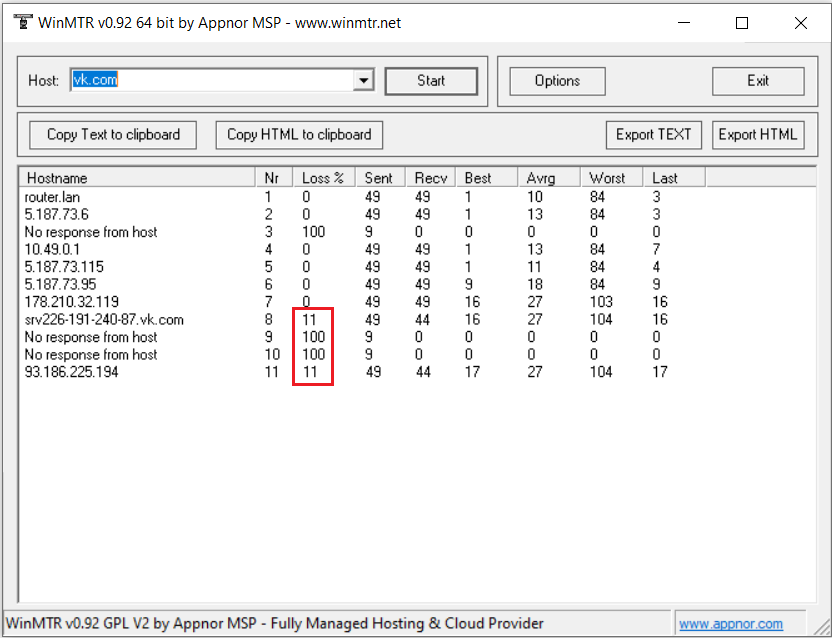База знаний
Специалисты JustLan работают круглосуточно и доступны по телефону 8-800-770-01-70. Однако, вы можете воспользоваться наглядными инструкциями с изображениями для самостоятельной настройки оборудования или найти все ответы на вопросы в базе знаний.
- Проверить свой баланс в личном кабинете. При отсутствии на счете средств для оплаты интернет согласно тарифу, ни одна страница в интернет не откроется, а Вам будет выводиться предложение зайти в личный кабинет.
- Перезагрузить устройство по питанию. Роутер ( маршрутизатор) отключить по электропитанию нужно не менее чем на 1 минуту. При подключении кабеля интернета в Компьютер или ноутбук — перезагрузить компьютер или ноутбук.
- отсоединить и вновь подсоединить (до характерного щелчка) сетевой кабель к системному блоку и компьютерной розетке, если она установлена в квартире, или роутеру.
- убедиться, что кабель не поврежден домашними животными и не пережат мебелью
- Отключить брандмауэр (firewall). Если Вы устанавливаете соединение, но не можете открыть сайты, то, как правило, причиной этого является неправильно настроенный брандмауэр.
- Повторить ввод логина и пароля для соединения. Бывает, что система сбрасывает сохраненные пароли. В результате вы постоянно получаете сообщение об ошибке «Доступ запрещен, поскольку такое имя пользователя или пароль недопустимы в этом домене» или ош 691.
- Проверить активность сетевой карты
Windows XP:
Пуск / Панель управления / Сетевые подключения / Подключение по локальной сети Иногда подключение по локальной сети оказывается отключенным. Чтобы его включить, нужно правой кнопкой нажать на иконке «Подключение по локальной сети» и выбрать из меню «Подключить».
Windows Vista:
Пуск / Панель управления/Сеть и интернет/Центр управления сетями и общим доступом/управление сетевыми подключениями(на боковой панели, если такого пункта нет, необходимо нажать «переейти к классическому виду»)/Подключение по локальной сети Если подключение по локальной сети отключено, нужно правой кнопкой нажать на иконке «Подключение по локальной сети» и выбрать из меню «Подключить».
Windows 7:
Пуск / Панель управления/Сеть и интернет/Центр управления сетями и общим доступом/изменение параметров адаптера(на боковой панели, если такого пункта нет, необходимо нажать «переход к классическому виду»)/Подключение по локальной сети Если подключение по локальной сети отключено, нужно правой кнопкой нажать на иконке «Подключение по локальной сети» и выбрать из меню «Подключить».
-
При подключении кабеля интернета в ПК без участия роутера
- Win XP: Пуск -> Панель управления -> Сетевые подключения -> На подключении по локальной сети нажимаем правой кнопкой мыши, в появившемся окне выбираем строку «Состояние»-> В появившемся окне сверху выбираем закладку «Поддержка»-> Нажимаем кнопку «Подробности» -> Находим строку «Физический адрес» -> Выписываем последние 4 символа;
- Win Vista: Пуск -> Панель управления -> Сеть и интернет -> Центр управления сетями и общим доступом -> В меню слева выбираем: Управление сетевыми подключениями->На подключении по локальной сети нажимаем правой кнопкой мыши, в появившемся окне выбираем строку «Состояние» -> Нажимаем кнопку «Сведения» > Находим строку «Физический адрес» -> Выписываем последние 4 символа.
- Win 7: Пуск -> Панель управления -> Центр управления сетями и общим доступом -> В меню слева выбираем: Изменения параметров адаптера -> На подключении по локальной сети нажимаем правой кнопкой мыши, в появившемся окне выбираем строку «Состояние» -> Нажимаем кнопку «Сведения» > Находим строку «Физический адрес» -> Выписываем последние 4 символа.
- OpenSuse: Kmenu > Система > YaST > Сетевые устройства > Сетевые настройки > В появившемся окне на вкладке «Обзор» выбераем необходимое устройство и нажимаем «Редактировать» -> Переходим на вкладку «Оборудование», затем нажимаем кнопку «Изменить» -> Находим строку «MAC address» -> Выписываем последние 4 символа.
- Mac OS X Leopard: Меню APPLE -> Системные настройки -> Сеть -> Ethernet -> Дополнительно -> Ethernet -> Идентификатор Ethernet -> Выписываем последние 4 символа.
Скорость вашего интернет соединения ограничивается выбранным вами тарифным планом.
Прежде чем приступить к проверке скорости вашего интернет-соединения, вам нужно отключить все программы, влияющие на интернет-соединение (выйти из антивируса/брандмауэра, закрыть все IM программы ( Skype и прочие), закрыть вкладки браузера, выйти (а не приостановить закачку) из торрент программ и т.п.)
Узнать свой тарифный план можно в Личном кабинете. Проверить скорость соединения можно через сайт Speedtest by Ookla.
- Могу ли я подключиться к сети Justlan?
Подключение к Интернет в кратчайшие сроки возможно по адресам подключенных домов. Уточнить, подключен ли Ваш дом к Сети, можно по телефону 8-800-770-01-70. - Что делать, если мой дом не подключен? Как быстро вы подключаете новые дома?
Вы можете оставить заявку на подключение в офисе или по телефону офиса в Вашем городе. После установки оборудования на дом по Вашему адресу, мы позвоним Вам и сообщим о возможности подключения к сети.
Подключение новых домов зависит от возможности прокладки линии до конкретного дома. Мы оперативно реагируем на поступающие заявки! - Как подключиться?
Для подключения необходимо оставить заявку в офисе Justlan или позвонив по телефону. - Сколько стоит подключение?
На текущий момент подключение в точках присутствия Justlan — бесплатно.
По вопросам подключения частного дома необходимо позвонить в офис. - А у вас сейчас какие-нибудь акции проводятся?
Информация о проводимых акциях своевременно публикуется на нашем официальном сайте. - Какие тарифы вы предлагаете?
Информация о тарифах можно посмотреть на нашем официальном сайте. - Что входит в стандартный пакет подключения?
В стандартный пакет подключения входит:
— Прокладка кабеля до квартиры Пользователя и первичная настройка подключения к Интернет
— Предоставление динамического IP-адреса для работы в сети Интернет
— Выбор персонального IP-фильтра для работы в сети Интернет
— Смена тарифного плана (с 1 числа месяца, следующего за месяцем подачи заявления)
— Обмен данными между пользователями сети JustLan со скоростью 100 Мбит/с
— Доступ к файлообменным, игровым и мультимедийным ресурсам сети JustLan
— Приостановка обслуживания (блокировка счета по инициативе Пользователя) на 1 календарный месяц
Более подробно ознакомиться с предоставляемыми услугами можно на странице «Тарифы» официального сайта. - Как быстро вы подключаете?
Обычно подключение происходит в течение нескольких дней после подачи заявки. При наличии готового к подключению оборудования на доме мы свяжемся с Вами в ближайшее время. Максимальные сроки подключения — до 20 рабочих дней с момента подачи заявки. - В какое время и какие дни недели производится подключение к сети?
Работы по подключению выполняются в течение рабочего дня с 9-00 до 17-00. За день до подключения Вам позвонят и согласуют время приезда монтажников. В выходные и праздничные дни подключение не производится. - Сколько кабеля и как вы прокладываете в моей квартире?
При подключении кабель заводится в квартиру пользователя и оставляется запас, достаточный для прокладки внутри помещения до ПК (до 15 метров — бесплатно). Вопрос прокладки по помещению решается Пользователем самостоятельно. - Каким образом подтверждается факт подключения?
Факт подключения подтверждается действительной возможностью открытия сайта провайдера (http://svzt.ru или http://justlan.ru) на компьютере Пользователя. После открытия сайта, монтажник сообщает в техническую поддержку об успешном подключении и в этот момент производится привязка mac- адреса компьютера Пользователя, а также списание абонентской платы. - Если во время прокладки кабеля я не смог предоставить готовый к подключению компьютер, как мне быть?
В таком случае обжатый кабель прокладывает от нашего оборудования и заводится в квартиру Пользователя. По возможности (например, после приобретения необходимого для подключения со своей стороны оборудования) Пользователь звонит в техническую поддержку и сообщает необходимые данные. - Я хочу подключиться к сети, но на моем компьютере не установлена операционная система Windows, что мне делать?
Для подключения Интернет абонент должен предоставить работающий компьютер с установленной ОС Windows. Любые другие ОС настраиваются Пользователем самостоятельно или по отдельному вызову мастеров на платной основе. - Нужно ли мне где-то сохранить параметры своих настроек после подключения?
Пользователь должен хранить информацию о сетевых настройках своего ПК. Она может потребоваться при последующих переустановках операционной системы, при модернизации оборудования. - Ваш специалист подключил меня к сети, а когда он ушел у меня все «стерлось». Можно ли бесплатно еще раз меня настроить?
Провайдер выполняет бесплатную установку сетевой карты и настройку программного обеспечения ТОЛЬКО при первичном подключении пользователя. Дальнейшие вызовы специалиста оплачиваются согласно прейскуранту.
- Где я могу на досуге почитать договор и т.п.?
С Договором и прочими документами необходимо ознакомиться на сайте. - Кто отвечает за безопасность работы в сети?
Пользователь обязан самостоятельно следить за вопросами безопасности использования сети. Не следует устанавливать какие-либо протоколы, кроме TCP/ IP, открывать доступ к своим папкам, файлам и принтерам, если это не необходимо. Для облегчения работы в сети Интернет Вы можете бесплатно включить в личном кабинете фильтрацию опасного трафика и воспользоваться услугой подключения ESET NOD32: Антивирус и Smart Security. - Как Вы думаете, антивирусная программа повысит безопасность моей работы в сети?
Со своей стороны мы предлагаем воспользоваться услугой подключения ESET NOD32: Антивирус и Smart Security ( подробнее об услуге). Работа с данным антивирусом значительно повысит безопасность работы в Сети. Однако, охота на вирусы и «трояны» всегда остается почетной обязанностью Абонента. Поэтому помните о своевременном обновлении антивирусных баз. - Раньше пользовался системой DOS и проблем с безопасностью не было, а тут поставил Windows и кто-то залез ко мне на компьютер, что мне делать?
В связи с регулярным обнаружением ошибок в системе безопасности программного обеспечения компании Microsoft, которым пользуется подавляющее большинство пользователей ПК, мы настоятельно рекомендуем отслеживать появление «заплат» (Patch’ей) к используемому программному обеспечению и устанавливать их. Проверить наличие обновлений и «заплат» можно на официальном сайте Microsoft в разделе «Безопасность и обновления». Обратите внимание! Обновление системы возможно только в случае установленной лицензионной версии системы Windows! В противном случае при обновлении происходит блокировка системы и Оператор не несет ответственности за данные блокировки. - Сосед посоветовал мне открыть полный доступ к папкам моего компьютера («расшарить» ресурсы) и сказал, что от этого у меня станет лучше работать компьютер. Как вы думаете, стоит мне это делать?
Не стоит. Это самый распространенный способ украсть у Вас информацию. Самый лучший способ защиты от подобных рекомендаций это установка домашнего firewall’а. - Я купил и вставил себе в компьютер дополнительное оборудование, скачал к нему из Интернета программу / установил драйвера, после этого все «повисло» и работать не хочет, что мне делать?
Помните, при установке нового программного обеспечения или нового оборудования может произойти сбой и потеря работоспособности уже установленных программ, устройств, а также сети. Если такое все же произошло, Вы можете сделать «Откат системы» до предыдущего рабочего состояния. Конечно, если у Вас сохраняются контрольные точки. Если Вы сами не можете справиться с проблемой, вызовите опытного специалиста на платной основе. - Мне прислали по почте (по ICQ) программу, я ее установил и потом у меня пропал трафик, пароли, информация и т.п. Что теперь делать?
Скорее всего, Вам прислали «трояна». Вам нужно установить/обновить антивирусную программу и домашний firewall, проверить все диски на компьютере на наличие вирусов и удалить небезопасные файлы. Также рекомендуем воспользоваться бесплатной программой CureIT от DrWEB. Кроме того, не забудьте сменить пароли на доступ к закрытым файлам, папкам, программам, почтовым клиентам и проч.. В некоторых случаях, если не помогают вышеописанные меры, необходимо переустанавливать систему. Если Вы сами не можете справиться с проблемой, вызовите опытного специалиста на платной основе. - Надо ли платить за вызов специалиста, если что-то случилось с моим компьютером и я не могу попасть из-за этого в Интернет?
Да, вызов специалиста платный. - Вы знаете как в Интернете много порнографии и насилия, и всё это показывается на экране моего монитора! Вы можете что-нибудь с этим сделать?
К сожалению, мы не можем контролировать полученную Вами из Интернета информацию на предмет ее корректности. Провайдер не несет ответственности за содержание информации, полученной Пользователем из локальной сети и других сетей. Но за размещение информации, противоречащей законодательству РФ, Пользователь может быть отключен от Сети. - Куда обращаться, если вдруг возникли проблемы с выходом в Интернет?
Просьба в случае неполадок немедленно сообщать нам об этом по телефону 2-33-00-33!
Почему на приставке нет Google Play Market?
Модель взаимодействия абонентской приставки и провайдера, включает в себя собственный магазин приложений, который содержит отобранные приложений, за которые, провайдер будет нести ответственность. Работа других приложений, установленных пользователем самостоятельно, не гарантирована.
Возможно ли использовать сторонний пульт ДУ?
Частота пульта является уникальной. Возможно использование только штатного ПДУ. Есть возможность использования программного ДУ через Android-приложение Пульт для медиаценров Eltex (https://play.google.com/store/apps/details?id=com.eltex.mousecontroller.server\&hl=ru).
Я выключаю телевизор, а STB продолжает работать. Как заставить ее автоматически выключаться?
Для этого зайдите в меню «Настройки», перейдите к пункту «Экран — Реакция на выключение ТВ».
Доступны две опции:
Переход в ланчер — при выключении ТВ приставка выйдет в главное меню
Уход в сон — при выключении ТВ приставка выключится (через 30 секунд светодиод загорится красным)
Для автоматического выключения приставки вам необходимо выбрать второй вариант «уход в сон».
Изображение на экране распадается на полосы, наблюдается «эффект гребенки», особенно в динамичных сценах. Как это исправить?
Описанный эффект обусловлен чересстрочной разверткой, которая применяется при передаче видеосигнала и наблюдается на экранах с прогрессивной разверткой (LCD- и LED-телевизоры).
Чтобы устранить эффект, используются методы деинтерлейсинга.
Зайдите в главном меню в Настройки → Дополнительные настройки → Использовать деинтерлейсиинг |✔|
Не включается NV-501
Необходимо убедиться, что адаптер питания подключен к источнику питания 220 В, кнопка «Power» на задней панели медиацентра включена.
Как выглядит подключение.
В квартиру затягивается отдельный антенный кабель, самый обычный коаксиальный кабель. Кабель подключается к телевизору. На телевизоре настраиваются каналы.
В чем преимущество цифрового телевидения?
Преимущества цифрового телевидения по сравнению с аналоговым телевидением
Существенное увеличение числа ТВ-программ
Повышение качества изображения и звука в ТВ-приёмниках.
Поддержка телевидения высокой чёткости
Архив ТВ-передач и запись ТВ-передач.
Передача в ТВ-сигнале различной дополнительной информации.
Выбор языка (более обычных двух) и субтитров.
Многоканальный звук
Как понять сможет ли мой телевизор принимать сигнал цифрового телевидения?
В данный момент в кабеле есть два формата цифрового телевидения. Для просмотра полного пакета программ вам необходимо убедиться в том, что в меню настройки цифрового сигнала есть пункт «КАБЕЛЬ». Если пункт «КАБЕЛЬ» отсутствует, но есть пункт «АНТЕНА», то просмотр цифровых каналов возможен, но не в полном объеме, мы постарались собрать лучшие телеканалы в этот пакет программ.
Как настроить цифровое телевидение при разном подключении?
1. Если в телевизоре есть встроенный тюнер цифрового кабельного телевидения формата DVB-C или DVB-T, то кабель для приема сигнала подключается к гнезду антенны, а затем нужно выполнить инструкции конкретной модели ТВ. В пунктах меню устанавливаются тип каналов – аналоговый или цифровой, начальная и конечная частоты,скорость символов, вид модуляции, в пункте «Кабельные параметры поиска», устанавливается включение сетевого поиска (NIT) и выбирается «автоматический» поиск, а также «кабель» в качестве источника сигнала.
2. Если в телевизоре есть встроенный тюнер эфирного кабельного телевидения формата DVB-C или DVB-T., то кабель для приема сигнала так же подключается к гнезду антенны, а затем нужно выполнить инструкции конкретной модели ТВ. В пунктах меню устанавливаются тип каналов – аналоговый или цифровой, начальная и конечная частоты , защитный интервал (1/32) в пункте «Эфирные параметры поиска» выбирается «автоматический» поиск, а также «Антенна» в качестве источника сигнала.
3. Если в телевизоре отсутствуют встроенный тюнеры необходимо использовать внешний ресивер. К нему подключается кабель, соединяется аудио – видео вход ТВ с тюнером и включается телеприемник. Затем в меню телевизора выбирается нужный AV вход и подключается питание тюнера. После загрузки устройства необходимо нажать «ОК» при запросе настройки каналов. Настройка произойдет автоматически.
4. В кабеле так же транслируются 20 аналоговых каналов, которые возможно смотреть на любой марке и модели телевизора.
Можно ли смотреть цифровое телевидение на нескольких телевизорах одновременно?
Да, цифровое телевидение можно легко смотреть на нескольких телевизорах одновременно. Чтобы это было возможно, каждый телевизор должен иметь встроенный тюнер формата DVB-C или DVB-T. В меню телевизора это обычно пункт цифровые кабельные каналы. Для того чтобы поделить сигнал на несколько телевизоров, клиенту необходимо приобрести сплиттер с минимальным затуханием на отводах. При использовании внешних ресиверов(приставки) сигнал будет приниматься на несколько телевизоров, однако число требующихся ресиверов равно числу телевизоров.
Первичная диагностика
Убедитесь, что проблема наблюдается только при запуске конкретной игры. Попробуйте открыть сайты, которыми часто пользуетесь (социальные сети, Youtube), запустить другую игру, которая требует подключения к сети Интернет, выполните замер скорости, используя ресурс speedtest.net (server Kvant-Telecom).
Если при этом также наблюдаются сложности, долгая загрузка, страницы не загружаются:
— перезагрузите роутер, отключив его от розетки
— попробуйте подключиться без использования роутера
— отключите посторонние программы (торренты, антивирус)
— убедитесь, что центральный процессор вашего ПК не загружен на 100%
Проверка загрузки центрального процессора
- Правой клавишей мыши нажмите на нижнюю панель на экране.
В появившемся меню выберите пункт “Диспетчер задач”.
- Если диспетчер задач запустился в сжатом режиме, разверните его, нажав “Подробнее”
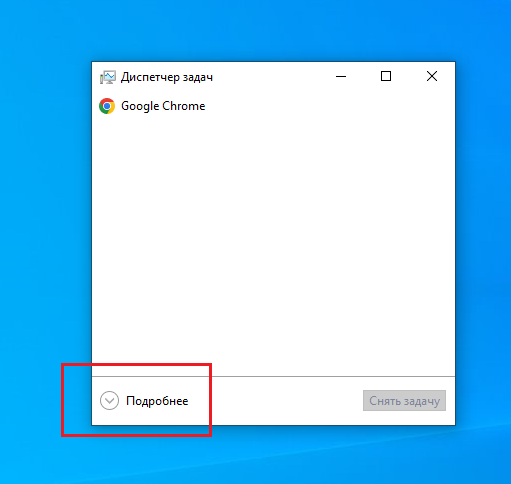 Во вкладке “Процессы” вы можете увидеть общее значение загрузки центрального процессора в данный момент времени. В списке приложений отдельно указывается, какое приложение использует наибольшее количество ресурсов на данный момент.
Во вкладке “Процессы” вы можете увидеть общее значение загрузки центрального процессора в данный момент времени. В списке приложений отдельно указывается, какое приложение использует наибольшее количество ресурсов на данный момент.
! Если вы не уверены в назначении приложения, не торопитесь его закрывать. Убедитесь сначала, что это не служебное приложение операционной системы. Остановка работы такого приложения может сказаться на работоспособности операционной системы и целостности несохраненных данных.
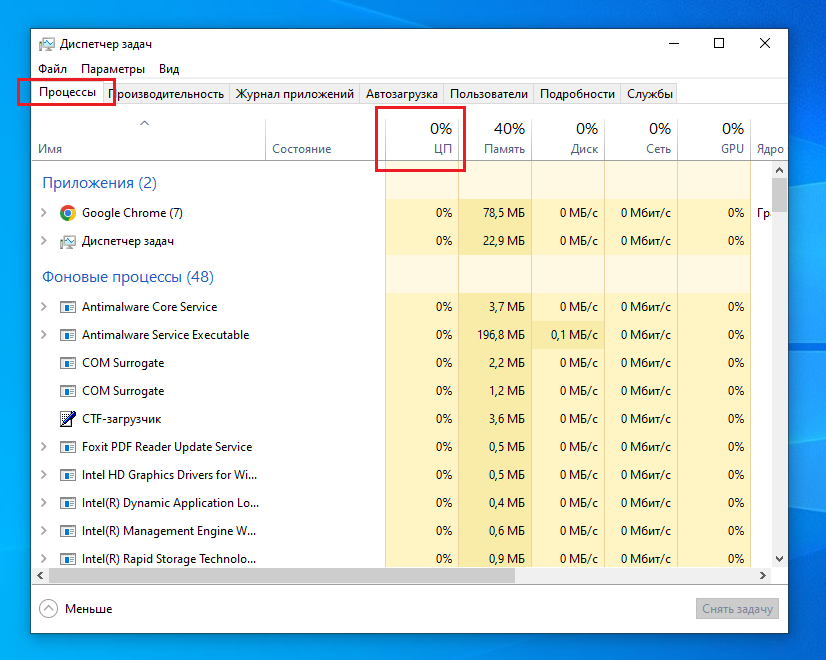 Если проблем с другими ресурсами не наблюдается, переходите к следующим пунктам инструкции.
Если проблем с другими ресурсами не наблюдается, переходите к следующим пунктам инструкции.
Проверка скорости через ресурс speedtest.net.
Желательно провести тестирование напрямую (без участия роутера), отключив при этом все программы, использующие интернет-соединение: Антивирус, Торрент-клиент, лишние вкладки в браузере и т.д.
- Скорость. При подключении напрямую, кабелем, без участия роутера, скорость должна соответствовать тарифному плану, допустима погрешность 5-10%.
При подключении по wi-fi скорость будет зависеть от характеристик роутера и самого устройства.
- Сервер. Наиболее точные замеры будут до серверов Kvant-Telecom Semiluki, Kvant-Telecom Voronezh.
Если предлагается другой сервер, можно изменить его самостоятельно, нажав на ссылку Change Server.
- Пинг.
1-50мс — норма
>50мс — возможны проблемы/высокая нагрузка на линии
Обращение в техническую поддержку игры
Требуется для получения информации о проблемах со стороны игровых серверов, для запроса IP-адресов, до которых можно провести тестирование через WinMTR, и трассировки со стороны игровых серверов до вашего подключения.
После получения от технической поддержки игры ответа, вы можете самостоятельно проверить маршрут от вашего оборудования до серверов игры, используя утилиту WinMTR
Тестирование через диагностическую утилиту WinMTR (для ОС Windows) либо MTR/DMTR (для ОС Linix).
Ссылка на утилиту и краткую инструкцию по использованию:
https://www.nic.ru/help/winmtr-diagnostika-setevyh-soedinenij_6799.html
Примеры различных ситуаций при диагностике через WinMTR:
В примерах ниже используется IP-адрес 8.8.8.8 — это DNS-сервер Google. Он выбран как стабильный и доступный 99% времени ресурс.
При проверке вы можете использовать его как эталон или воспользоваться другими стабильными IP-адресами: DNS-серверами Yandex, известными вам адресами заведомо рабочих сайтов.
Для диагностики маршрута до сервера игры, с которой наблюдаются проблемы, используйте в поле “Host” IP-адрес, полученный от технической поддержки игры.
- Нет проблем с потерями, кол-во отправленных и полученных пакетов в начальной точке (ваш роутер) и конечной точке (адрес назначения) сходится, потерь (значение loss) на маршруте нет.
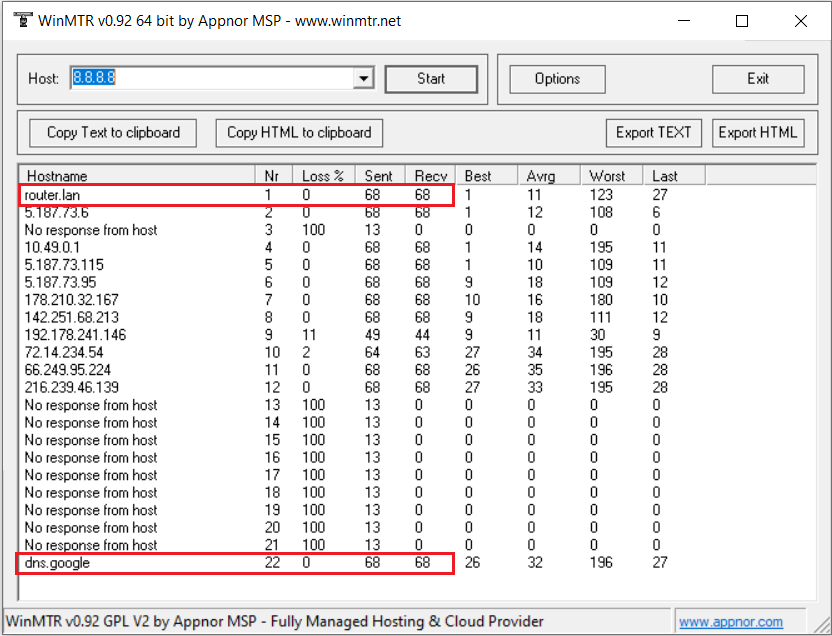 Есть потери в локальной сети, с самого первого шага и тянутся по всем пунктам — проблема в локальной сети, следует проверить подключение устройства, состояние кабельного соединения в локальной сети, настройки оборудования.
Есть потери в локальной сети, с самого первого шага и тянутся по всем пунктам — проблема в локальной сети, следует проверить подключение устройства, состояние кабельного соединения в локальной сети, настройки оборудования.
- Потери начинаются не с первого хопа и продолжаются по всему маршруту, результат такой диагностики следует перенаправить на почту noc@kvant-telecom.ru с темой “<логин> потери до <IP/наименование ресурса>” для проверки используемого маршрута.
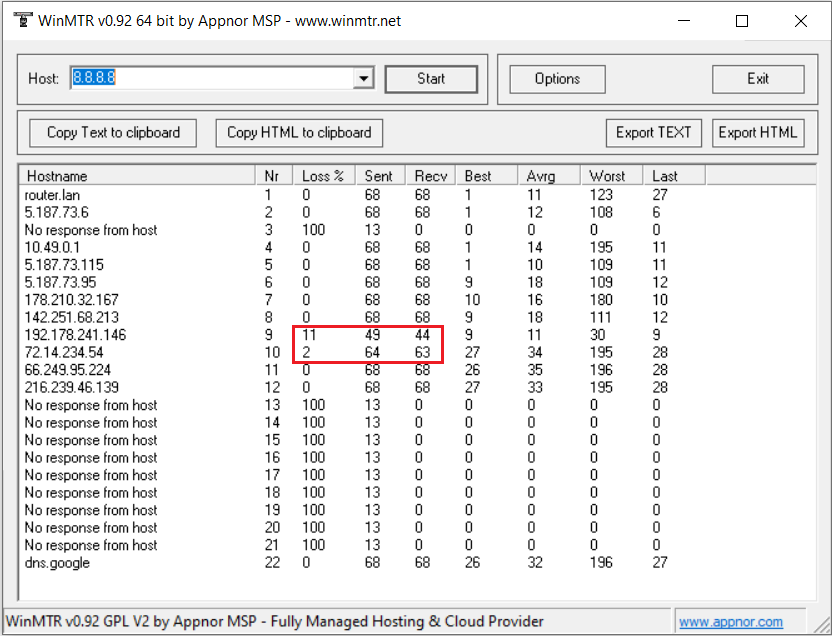 Есть потери на промежуточных хопах в маршруте, но на конечной точке кол-во отправленных и полученных пакетов не отличается от первого хопа — чаще всего это говорит о том, что промежуточные хосты не ответили на запрос утилиты. Следует понимать, что ответ на диагностические пакеты не является приоритетной задачей маршрутизаторов в сети интернет, и потери на промежуточных этапах допустимы. В случае тестирования нас интересуют потери на первом и последнем хопе.
Есть потери на промежуточных хопах в маршруте, но на конечной точке кол-во отправленных и полученных пакетов не отличается от первого хопа — чаще всего это говорит о том, что промежуточные хосты не ответили на запрос утилиты. Следует понимать, что ответ на диагностические пакеты не является приоритетной задачей маршрутизаторов в сети интернет, и потери на промежуточных этапах допустимы. В случае тестирования нас интересуют потери на первом и последнем хопе.
Обращение в техническую поддержку интернет-провайдера
При возникновении сложностей с разбором результатов диагностики через WinMTR/Speedtest, обращайтесь на почту noc@kvant-telecom.ru, приложив результаты диагностики, описав суть проблемы и указав номер лицевого счета.